Différences entre commentaires et notes dans Excel
Commentaires vs. Notes dans Microsoft Excel : Différences et Utilisation
Introduction
Les commentaires et les notes dans Microsoft Excel permettent d’ajouter des annotations à une cellule, mais leurs fonctionnalités, leurs usages et leurs comportements diffèrent. Cet article explique comment les utiliser, leurs avantages, et résume leurs similitudes et différences.
Matériels nécessaires
- Microsoft Excel (version bureau ou en ligne).
- Un fichier Excel existant ou nouveau.
- Connexion internet (optionnelle pour la collaboration en temps réel).
Guide étape par étape
Comment utiliser les commentaires dans Excel
- Ajouter un commentaire :
- Cliquez droit sur la cellule cible > Nouveau commentaire.
- Ou sélectionnez la cellule > onglet Révision > Nouveau commentaire.
- Saisissez votre annotation dans la zone de texte flottante, puis validez avec Ctrl+Entrée.
- Un indicateur violet apparaît dans le coin supérieur droit de la cellule.
- Survolez la cellule pour afficher le commentaire, incluant la date, l’heure et l’auteur.
- Répondre à un commentaire :
- Cliquez sur Répondre dans le thread existant pour ajouter une nouvelle annotation.
- Résoudre ou supprimer un thread :
- Cliquez sur ⋯ > Résoudre le thread pour le clôturer.
- Attention : Supprimer le thread efface définitivement les commentaires.
- Affichez tous les commentaires via Révision > Afficher les commentaires.
- Imprimer les commentaires :
- Onglet Mise en page > Mise en page > onglet Feuille > Afficher les commentaires > En fin de feuille.
Comment utiliser les notes dans Excel
- Ajouter une note :
- Cliquez droit sur la cellule > Nouvelle note.
- Ou onglet Révision > Notes > Nouvelle note.
- Saisissez le texte dans la boîte de note, puis cliquez hors de la zone pour valider.
- Un indicateur rouge apparaît sur la cellule.
- Personnaliser les notes :
- Utilisez Ctrl+B ou Ctrl+I pour le formatage.
- Cliquez droit sur la bordure de la note pour modifier la couleur ou la taille.
- Affichez toutes les notes via Révision > Notes > Afficher toutes les notes.
- Convertir des notes en commentaires :
- Révision > Notes > Convertir en commentaires.
- Attention : Les images et le formatage des notes seront supprimés.
- Imprimer les notes :
- Choisissez En fin de feuille ou Comme à l’écran dans les paramètres d’impression.
Comparaison des commentaires et des notes
| Propriété | Commentaires Excel | Notes Excel |
|---|---|---|
| Définition | Conversation avec réponses multiples | Annotation simple |
| Indicateur visuel | Violet (actif) / Gris (résolu) | Rouge |
| Formatage | Non disponible | Personnalisable |
| Horodatage | Oui | Non |
| Impression | Uniquement avec les notes | Indépendante ou combinée |
Conclusion
Les commentaires Excel sont optimisés pour la collaboration, tandis que les notes servent à ajouter des informations contextuelles statiques. Utilisez les commentaires pour les échanges d’équipe et les notes pour des rappels ou explications individuelles. Les deux outils sont accessibles via l’onglet Révision, qui propose également des fonctions avancées comme la protection des feuilles ou le suivi des modifications.

Rédactrice spécialisée en édition de site. Formation de journaliste et passionnée par les nouvelles technologies, l’intelligence artificielle et la rédaction web.
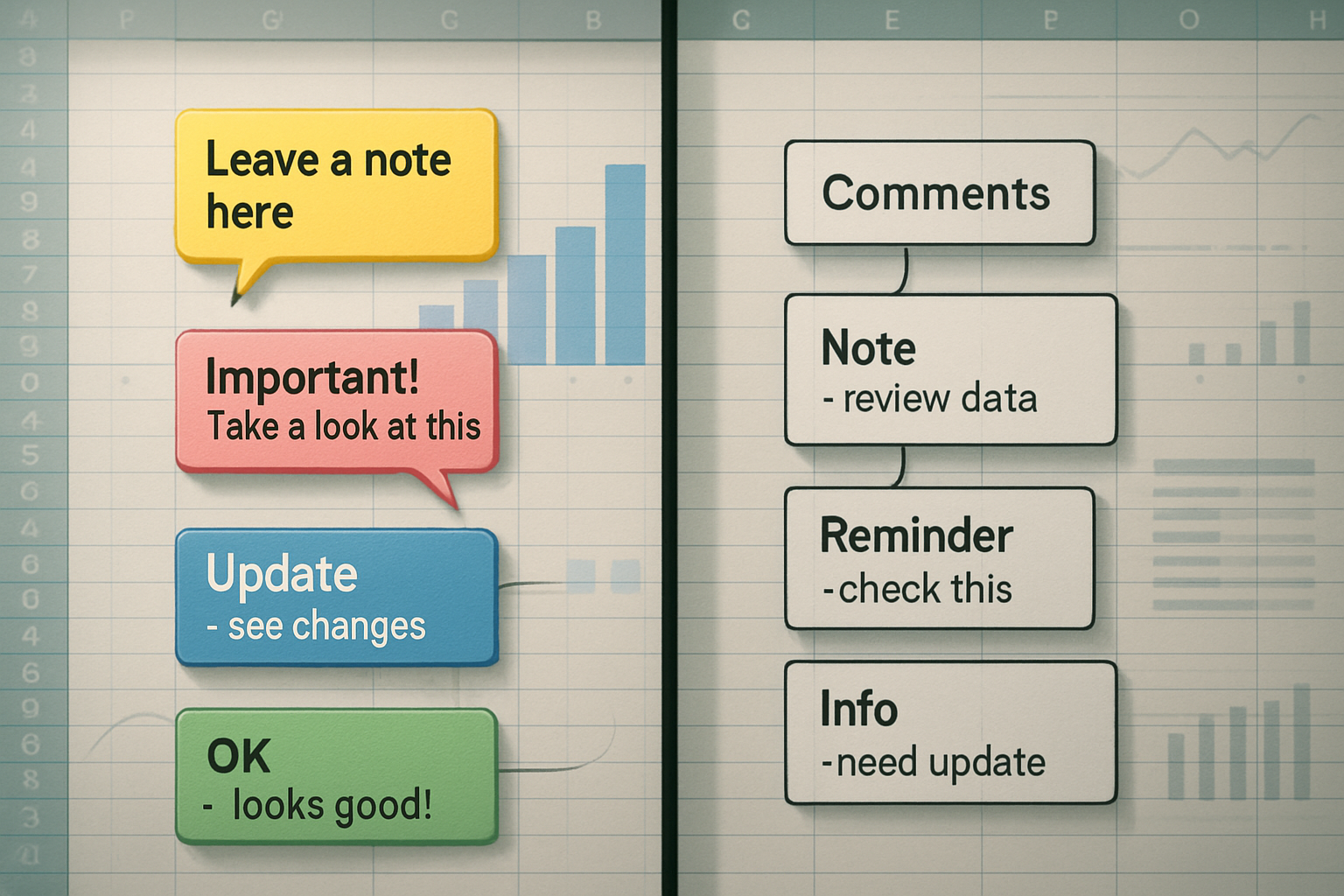
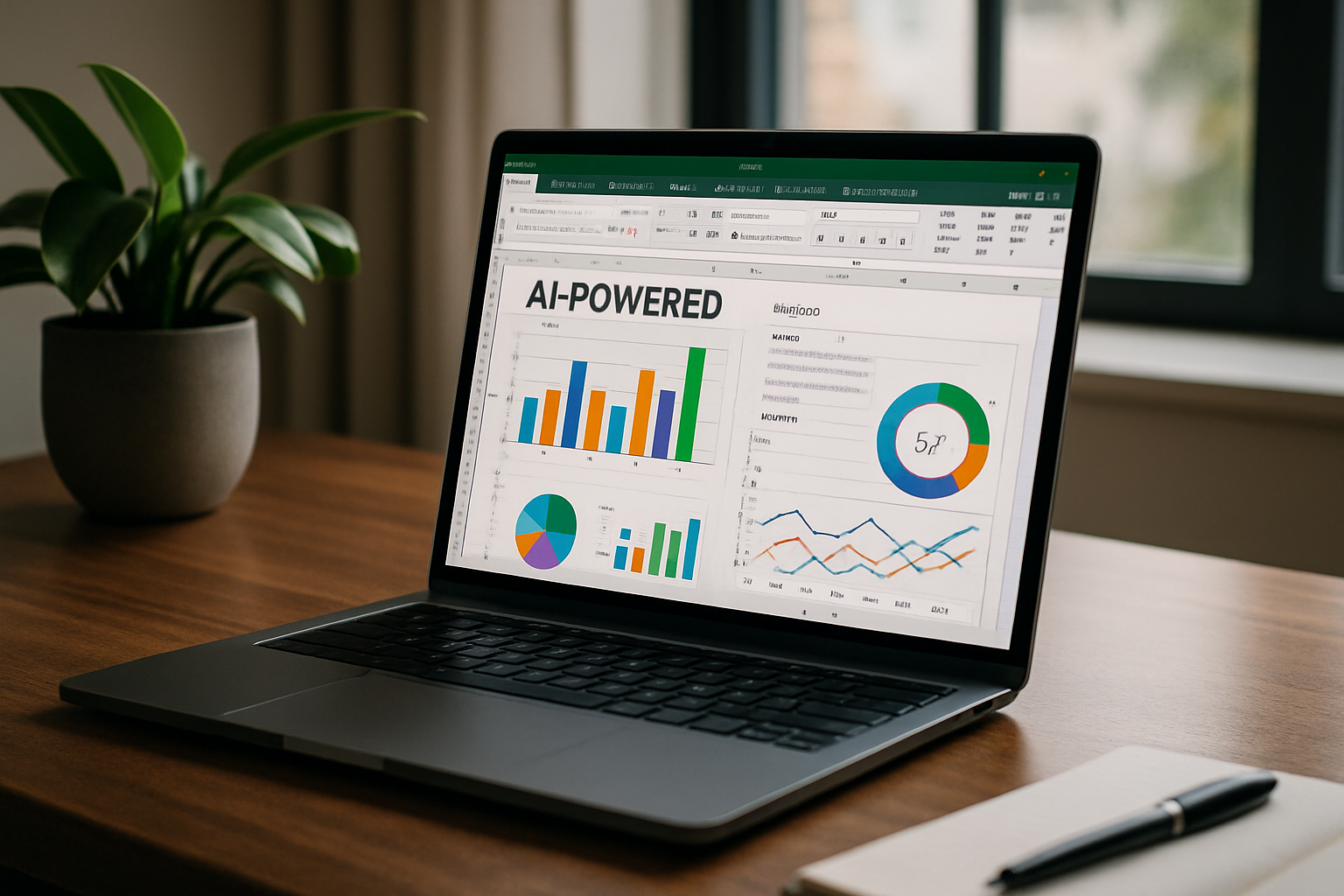
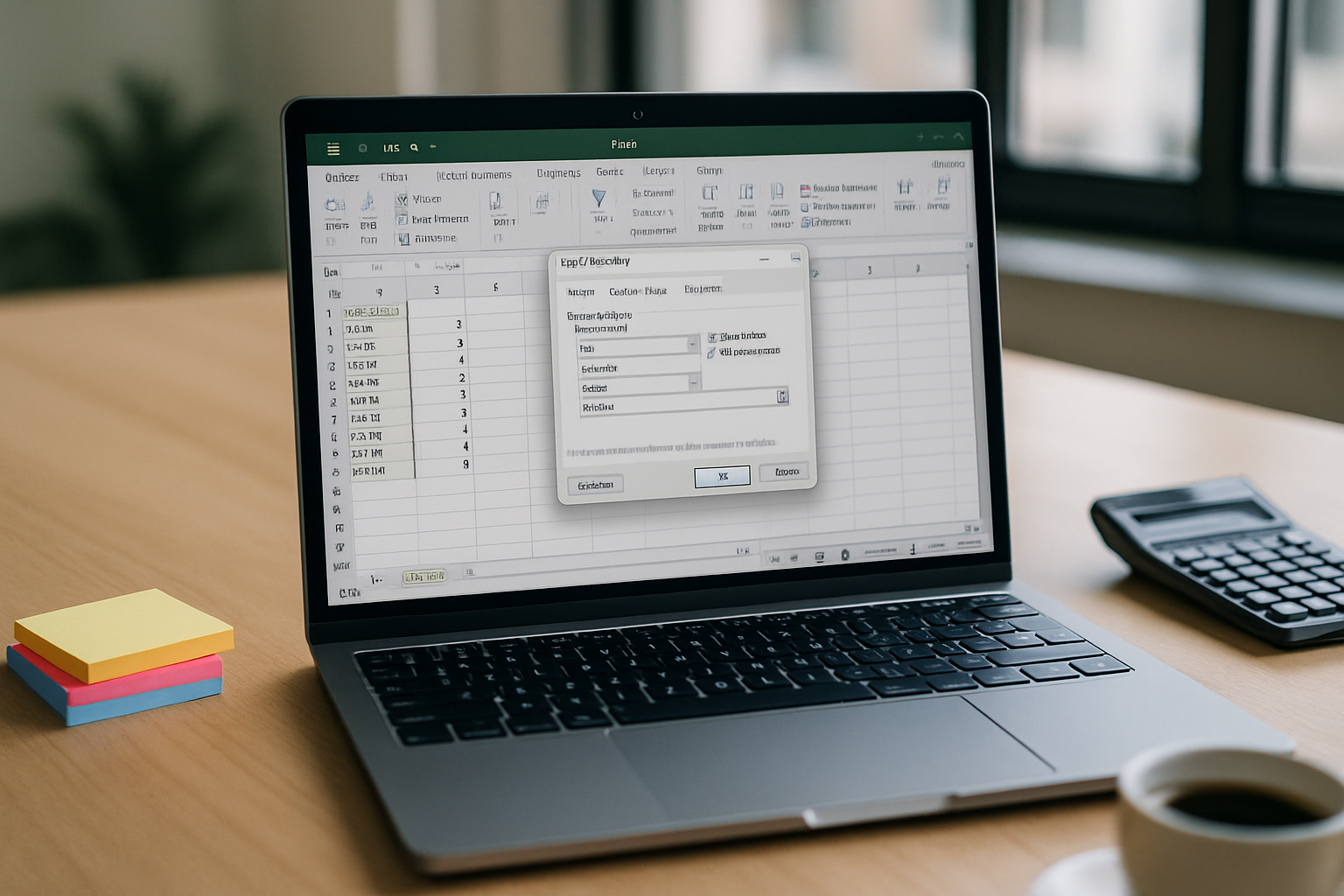
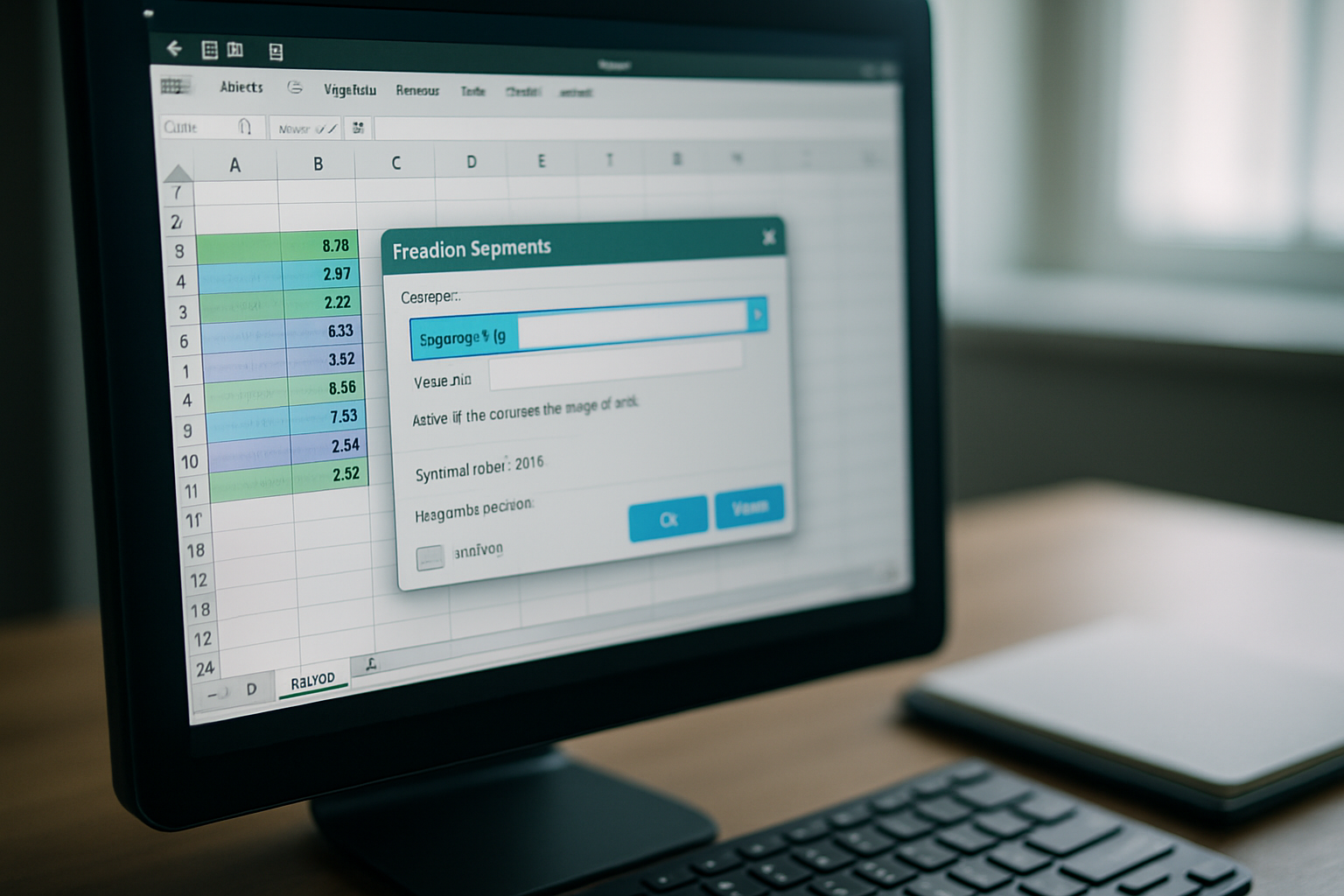
Laisser un commentaire