Créer une installation Windows 11 portable sur USB
Comment Créer une Installation Portable de Windows 11 sur USB
Introduction
Bien que Windows ait abandonné sa fonctionnalité native “Windows to Go”, il est toujours possible de créer une installation portable de Windows 11 à l’aide d’outils tiers. Ce guide vous expliquera comment installer Windows 11 sur une clé USB ou un SSD externe pour une utilisation nomade ou de dépannage.
Matériel Requis
- Image ISO de Windows 11 (téléchargeable depuis le site de Microsoft)
- Rufus (logiciel gratuit de création de supports amorçables)
- Un périphérique USB :
- Privilégiez un SSD externe (NVMe recommandé) pour des performances optimales.
- Évitez les clés USB bas de gamme (vitesse minimale : USB 3.2 Gen 1).
Étapes Pas à Pas
1. Préparation des Fichiers
- Téléchargez l’ISO de Windows 11 depuis le site officiel.
- Téléchargez et installez Rufus (version 4.3 ou supérieure).
2. Configuration de Rufus
- Connectez votre SSD externe ou clé USB à un port USB 3.2 Gen 2/Thunderbolt.
- Ouvrez Rufus et cliquez sur Sélection pour choisir votre ISO Windows 11.
- Cochez Afficher les disques USB et sélectionnez votre périphérique.
- Choisissez le Schéma de partition :
- GPT pour les PC récents (recommandé).
- MBR uniquement pour les ordinateurs anciens (+10 ans).
- Dans Options d’image, sélectionnez Windows to Go.
3. Lancement de l’Installation
- Nommez votre lecteur (ex: “Windows 11 Portable”).
- Cliquez sur Démarrer et confirmez l’effacement des données du périphérique.
- Attention : Cette opération peut prendre 20 à 60 minutes selon la vitesse du disque.
4. Configuration Initiale de Windows
- Redémarrez l’ordinateur et accédez au BIOS/UEFI (touche F2, Suppr ou Échap selon le modèle).
- Modifiez l’ordre de démarrage pour prioriser votre périphérique USB.
- Suivez les étapes d’installation de Windows 11 :
- Créez un compte local plutôt qu’un compte Microsoft.
- Désactivez les options de collecte de données pour plus de confidentialité.
Recommandations de Sécurité
- Chiffrez le disque via BitLocker (Windows 11 Pro) ou VeraCrypt.
- Utilisez un mot de passe fort pour votre compte utilisateur.
- Évitez de stocker des données sensibles sans sauvegarde.
Conclusion
Vous disposez désormais d’une installation Windows 11 portable fonctionnelle. Ce système est idéal pour les techniciens informatiques, les utilisateurs nomades ou comme solution de secours. Pour des performances optimales, privilégiez un SSD NVMe externe (comme le Samsung T9) et des ports USB haute vitesse.

Rédactrice spécialisée en édition de site. Formation de journaliste et passionnée par les nouvelles technologies, l’intelligence artificielle et la rédaction web.



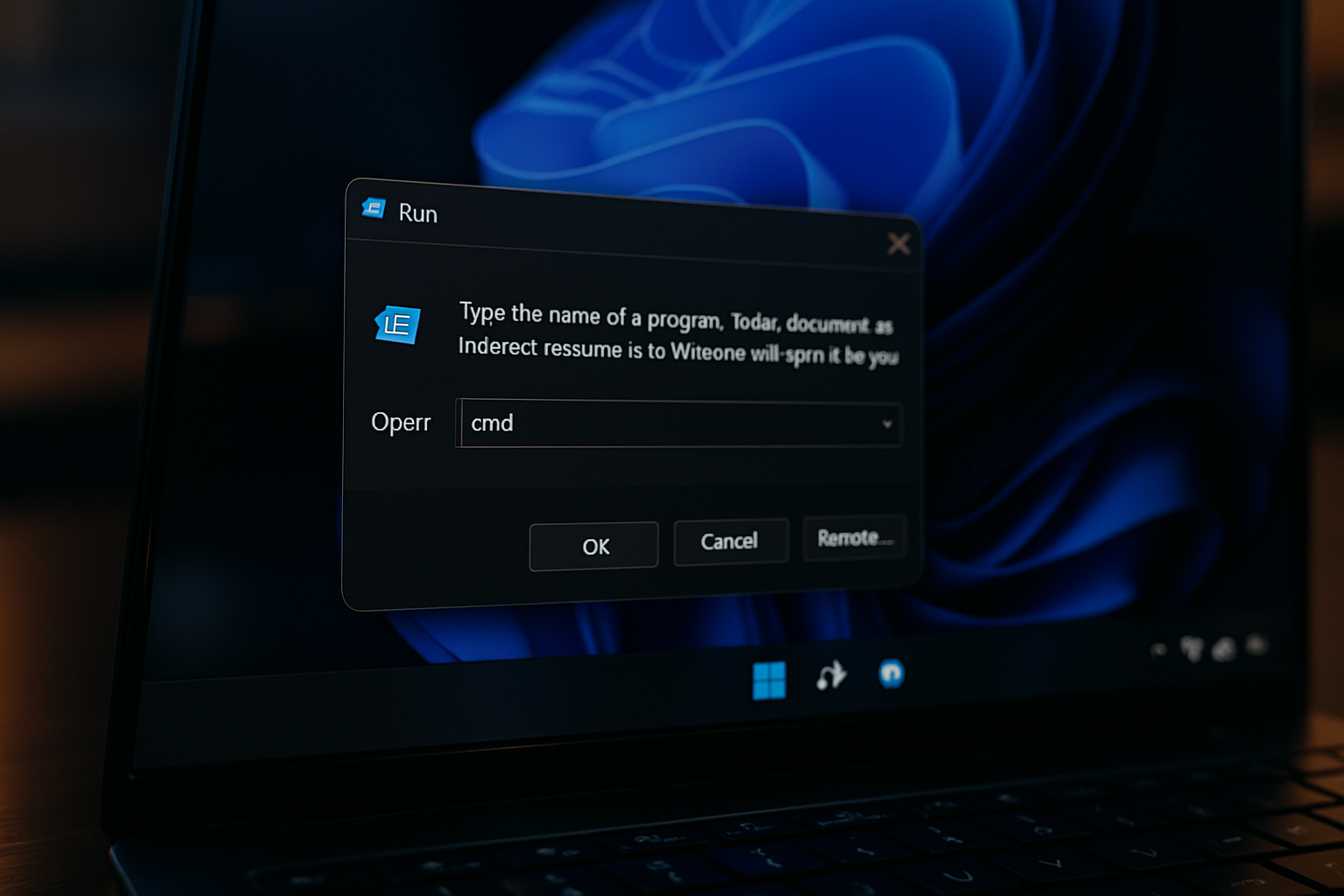
Laisser un commentaire