Les 7 réglages Windows 11 à modifier immédiatement
Les 7 réglages par défaut les plus ennuyeux de Windows 11 que je modifie toujours
Introduction
Windows 11 inclut des paramètres par défaut intrusifs qui peuvent perturber votre expérience utilisateur. Heureusement, il est possible de les désactiver ou de les personnaliser en quelques étapes simples. Ce guide vous explique comment reprendre le contrôle de votre système.
Matériel nécessaire
- Un PC sous Windows 11
- Un compte administrateur
- Une connexion internet (pour certaines étapes)
1. Désactiver les applications inutiles au démarrage
Les applications lancées automatiquement au démarrage ralentissent votre PC. Voici comment les gérer :
- Appuyez sur Windows + i pour ouvrir les Paramètres.
- Accédez à Applications > Démarrage.
- Désactivez les applications non essentielles en basculant les interrupteurs correspondants.
2. Supprimer les widgets intrusifs
Les widgets météo, actualités et autres consomment des ressources. Pour les désactiver :
- Cliquez droit sur un espace vide de la Barre des tâches.
- Sélectionnez Paramètres de la barre des tâches.
- Désactivez l’option Widgets.
3. Gérer les notifications perturbatrices
Désactiver toutes les notifications
- Ouvrez les Paramètres (Windows + i).
- Accédez à Système > Notifications.
- Désactivez l’interrupteur principal Notifications.
Personnaliser les notifications par application
- Dans Système > Notifications, laissez l’interrupteur principal activé.
- Faites défiler vers le bas pour modifier les paramètres individuels des applications.
4. Remplacer le compte Microsoft par un compte local
- Ouvrez les Paramètres et allez dans Comptes > Vos informations.
- Cliquez sur Se connecter avec un compte local à la place.
- Suivez les étapes de confirmation.
Important : Certaines fonctionnalités (Microsoft Store, OneDrive) nécessiteront un compte Microsoft.
5. Changer le navigateur par défaut
- Ouvrez les Paramètres > Applications > Applications par défaut.
- Sélectionnez votre navigateur préféré (Chrome, Firefox, etc.).
- Cliquez sur Définir par défaut.
6. Limiter les mises à jour sur connexion limitée
- Accédez à Paramètres > Réseau et internet > Wi-Fi.
- Cliquez sur Gérer les réseaux connus.
- Sélectionnez votre réseau et activez Connexion limitée.
Note : Les mises à jour critiques peuvent toujours s’installer automatiquement.
7. Supprimer les publicités intégrées
Menu Démarrer
- Paramètres > Personnalisation > Démarrage.
- Désactivez Afficher les recommandations.
Écran de verrouillage
- Paramètres > Personnalisation > Écran de verrouillage.
- Définissez État de l’écran de verrouillage sur Aucun.
- Désactivez Obtenir des conseils….
Explorateur de fichiers
- Ouvrez l’Explorateur de fichiers (Windows + E).
- Cliquez sur les … en haut, puis sur Options.
- Onglet Affichage > Décochez Afficher les notifications du fournisseur de synchronisation.
Conclusion
Avec ces modifications, votre Windows 11 sera plus rapide et moins intrusif. Prenez le temps d’explorer d’autres paramètres pour adapter le système à vos besoins spécifiques. Une configuration personnalisée améliore significativement la productivité au quotidien.

Rédactrice spécialisée en édition de site. Formation de journaliste et passionnée par les nouvelles technologies, l’intelligence artificielle et la rédaction web.
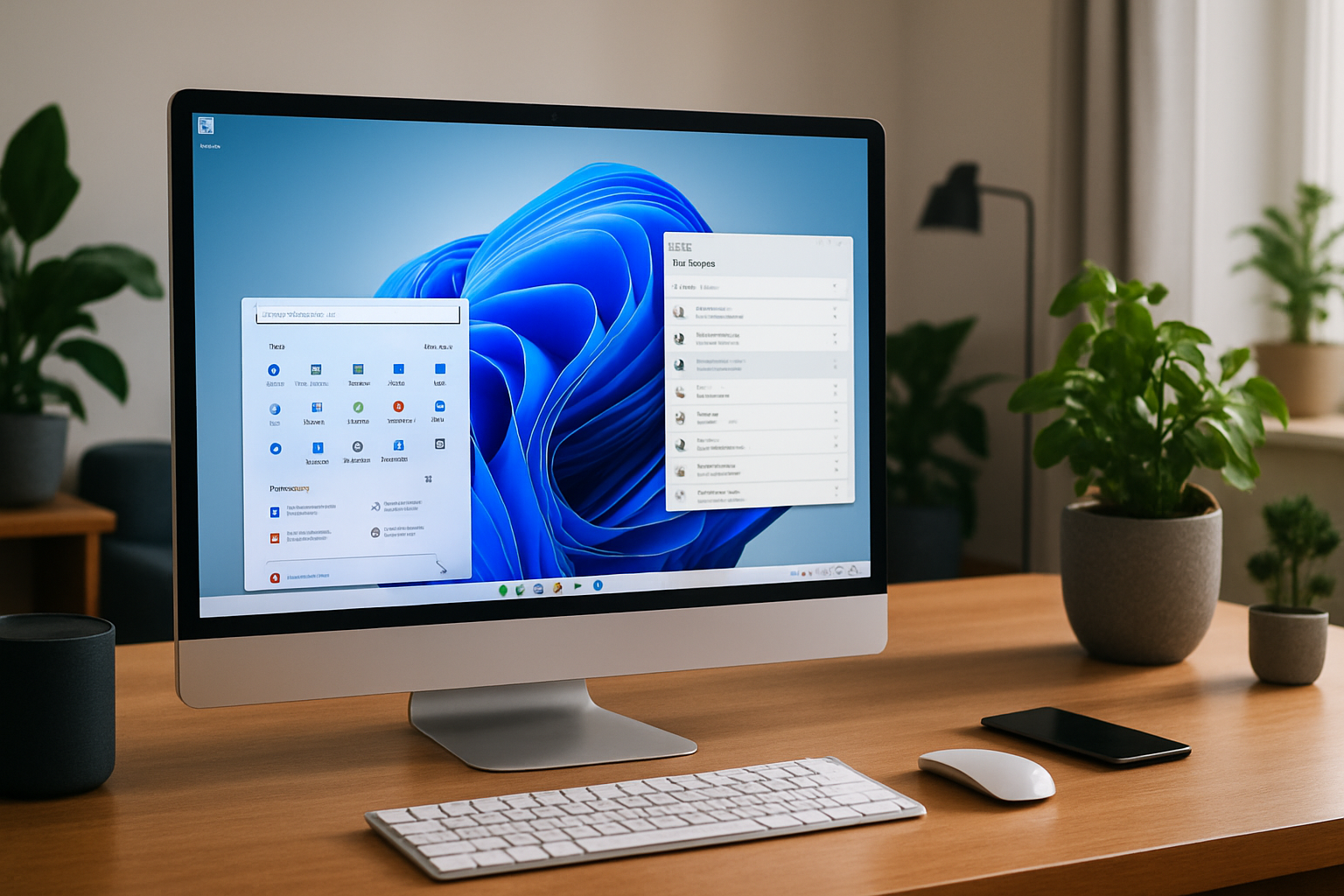


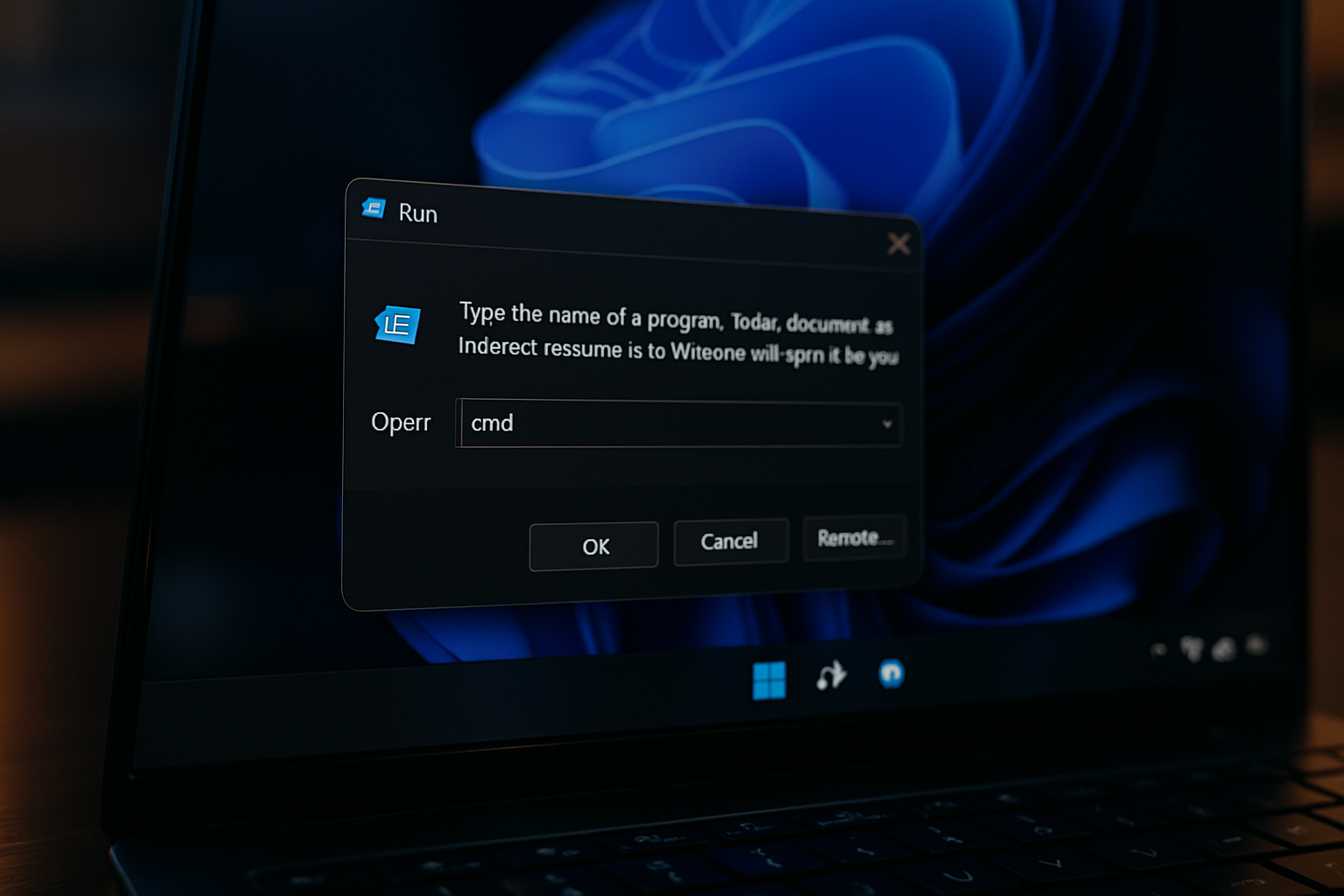
Laisser un commentaire