Libérez de la RAM sur Windows 11 facilement
Comment libérer de la RAM sur Windows 11
Introduction
Si votre ordinateur sous Windows 11 ralentit ou se bloque, cela peut être dû à un manque de mémoire RAM disponible. Cette mémoire temporaire est cruciale pour exécuter vos applications. Voici un guide détaillé pour optimiser son utilisation.
Matériel nécessaire
- Un PC sous Windows 11
- Un accès administrateur pour modifier les paramètres système
- Optionnel : un antivirus à jour (comme Microsoft Defender)
Guide étape par étape
1. Fermer les applications inutilisées
- Cliquez sur la croix (X) en haut à droite des fenêtres inutiles.
- Ouvrez le Gestionnaire des tâches via un clic droit sur la barre des tâches.
- Dans l’onglet “Processus”, triez les applications par colonne “Mémoire” pour identifier les plus gourmandes.
- Cliquez droit > Fin de tâche pour forcer la fermeture des applications récalcitrantes.
2. Redémarrer l’ordinateur
- Sauvegardez vos travaux en cours.
- Ouvrez le menu Démarrer > Icône d’alimentation > “Redémarrer”.
3. Gérer les applications de démarrage
- Ouvrez le Gestionnaire des tâches > onglet “Démarrage”.
- Désactivez les applications non essentielles via un clic droit > “Désactiver”.
4. Détecter les fuites de mémoire
- Appuyez sur Windows + R, tapez
perfmon, puis validez. - Accédez à Outils d’analyse > Moniteur de performance.
- Ajoutez le compteur “Octets privés” (Process > Private Bytes).
- Surveillez les applications dont l’utilisation mémoire augmente sans raison.
5. Bloquer les applications en arrière-plan
- Ouvrez Paramètres > Applications > Applications installées.
- Cliquez sur “…” à côté d’une application > “Options avancées”.
- Définissez “Autoriser l’exécution en arrière-plan” sur “Jamais”.
6. Activer le Mode efficacité
- Dans le Gestionnaire des tâches, cliquez droit sur une application > “Mode efficacité”.
- Répétez pour réduire l’impact des applications prioritaires.
7. Scanner les logiciels malveillants
- Ouvrez Sécurité Windows via la recherche.
- Accédez à “Protection contre les virus et menaces” > “Analyse complète”.
- Redémarrez après le nettoyage.
8. Utiliser des applications légères
- Remplacez les logiciels gourmands (ex : Chrome par Firefox).
- Privilégiez des alternatives comme Paint.NET plutôt que Photoshop.
9. Augmenter la mémoire virtuelle
- Recherchez “Afficher les paramètres système avancés” via Windows + S.
- Cliquez sur “Paramètres” dans la section Performances.
- Onglet “Avancé” > “Modifier” sous Mémoire virtuelle.
- Désactivez la gestion automatique, choisissez “Taille personnalisée”.
- Entrez 1,5 x votre RAM en “Taille initiale” et 3 x en “Taille maximale”.
10. Ajouter de la RAM physique
- Vérifiez les slots disponibles dans Gestionnaire des tâches > Performances > Mémoire.
- Remplacez ou ajoutez des barrettes compatibles avec votre carte mère.
Conclusion
En suivant ces étapes, vous optimiserez les performances de votre PC Windows 11. Combinez ces méthodes pour maximiser la RAM disponible et éviter les ralentissements. Si les problèmes persistent, envisagez une mise à niveau matérielle.

Rédactrice spécialisée en édition de site. Formation de journaliste et passionnée par les nouvelles technologies, l’intelligence artificielle et la rédaction web.

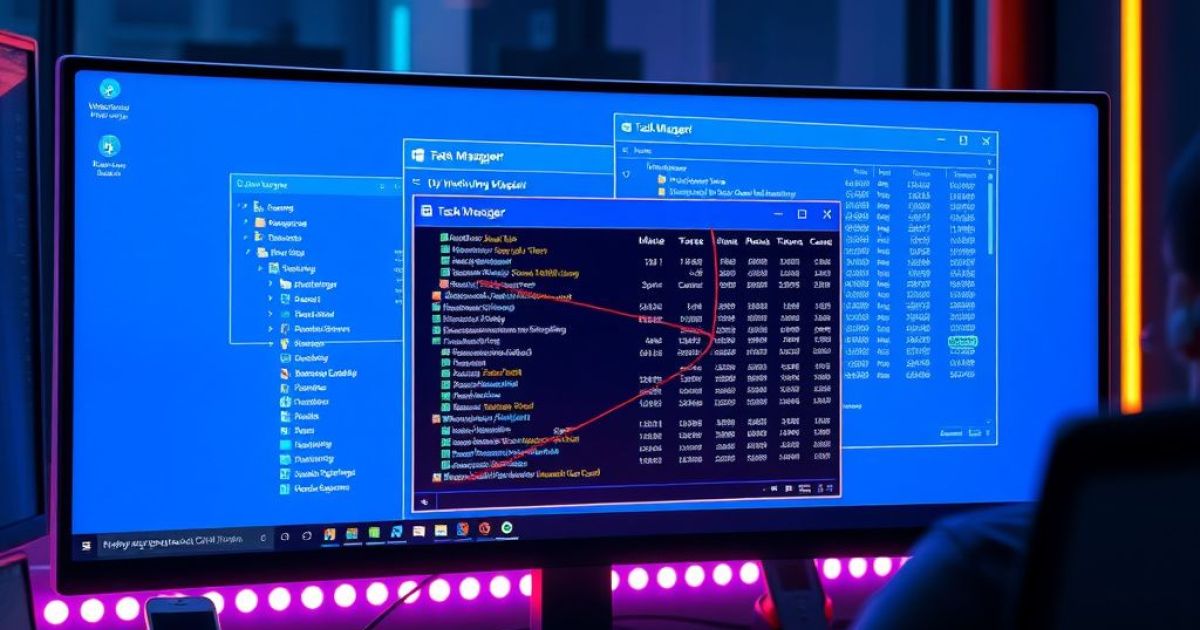


Laisser un commentaire